
microsof word
Para ingresar tienes que :
1.1 Ejecución del programa
1.-Click en el Botón Inicio
2.- Seleccionar Todos los Programas
3. - Click en Microsoft Word
Nos mostrara la ventana de Bienvenida de Microsoft Word.
1.2 El entorno de Word
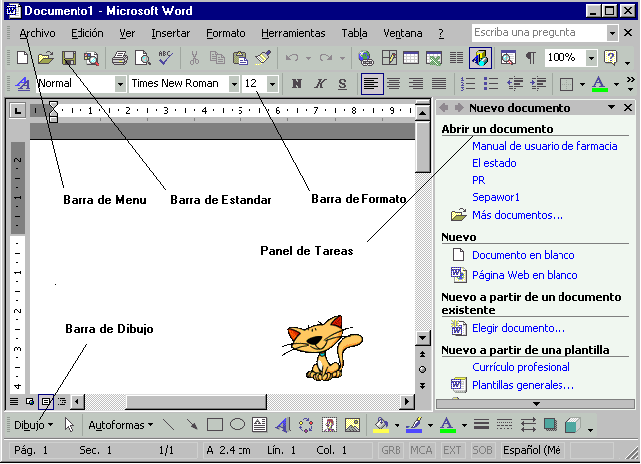
Una vez ingresado, deberá reconocer las herramientas con las cuales podrá mejorar sus documentos
Recuerde: Click en Ver ...... Seleccionar Barra de Herramientas
Tiene que estar activas las Barras Estándar, Barra de Formato, y la Barra de dibujo.
Una vez configurado ver los diferentes modos normales, Web, impresión y activar su regla.
Aprendiendiendo el uso de la Barra Estándar.
![]()
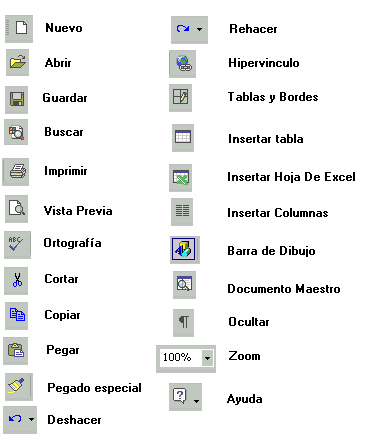
Aprendiendiendo el uso de la Barra de Formato.
![]()

Aprendiendiendo el uso de la Barra de Dibujo.
![]()
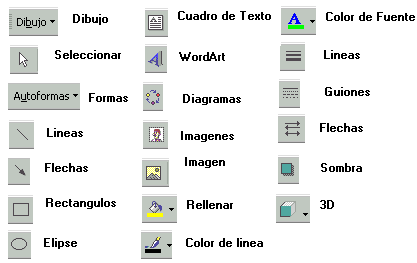
1.3 Introducción de Textos
Recuerde que el rectángulo que parpadea se llama cursor
Digite estoy aprendiendo Word
1.4 Manejo Básicas con el texto
Para el desplazamiento el cursor de lado a lado puedes usar las direccionales o también con el mouse haciendo Click en la ubicación que desees recuerda que si no has presionado Enter no podrás bajar el cursor.
Para Seleccionar Textos (Iluminar) puedes hacerlo usando la tecla Shift y las direccionales o sino utilizando el mouse posiciónate en la parte superior izquierda del texto y haciendo un Click sin soltar ,arrastra el mouse y podrás observar que el texto se seleccionara(iluminar)
Para la Edición de Textos utiliza la tecla Bloqmayus (Capslock) todo lo que escribas saldrá en mayúsculas presiona nuevamente Bloqmayus y todo lo que escribas saldrá en minúsculas.
Para utilizar las teclas de doble función deberás primero presionar la tecla Shift (↑) y las teclas de doble función como el numero 1 en la parte superior saldrá el símbolo ¡ has la prueba con los demás símbolos aparecerán los símbolos deseados.
Para Eliminar Textos Utiliza la tecla Backspace o su borrador electrónico la Tecla supr.(delete)
Caracteres Especiales. Utiliza la tecla ALT del lado izquierdo del tecla y los numeros del lado derecho del teclado para visualizar caracteres como:

1.5 Manejo Básicos de Archivos
Para Guardar , Guardar Como.- un archivo debemos primero
![]() 1.- Seleccionar Archivo en la barra de menú
1.- Seleccionar Archivo en la barra de menú
2.- Luego seleccionar Guardar
3.- Escribir el nombre del archivo a guardar
4.- Click en guardar
![]() Para Cerrar un Documento.- Click en Archivo y Click en Cerrar o Click en la X de la ventana del documento Abierto.( Ojo no de la ventana de Word)
Para Cerrar un Documento.- Click en Archivo y Click en Cerrar o Click en la X de la ventana del documento Abierto.( Ojo no de la ventana de Word)
Para un Nuevo Documento.- Click en Archivo y Click en Nuevo o Click en la hoja en blanco de la Barra Estándar.
![]() Para Abrir un Documento.- Click en Archivo Click en Abrir luego seleccionar el archivo a abrir Click en abrir o también utilice el botón de la barra Estándar para Abrir.
Para Abrir un Documento.- Click en Archivo Click en Abrir luego seleccionar el archivo a abrir Click en abrir o también utilice el botón de la barra Estándar para Abrir.
Para Salir de Word.- Click en Archivo y Click en Salir o Click en la X de la ventana de Word.
2.- Técnicas Básicas con el Texto
Manejo de Bloques.- Para que pueda utilizar el manejo de bloques escriba :
Yo estudio en en el I.S "Peruano Canadiense" Luego presione la tecla Enter 10 veces
![]() Para Copiar un Texto
Para Copiar un Texto
1.- Iluminamos lo que hemos escrito
2.- Luego Click en Edición y Click en Copiar o Click en el Botón copiar de la Barra Estándar
![]() 3.- Posicionamos el cursor debajo de lo que hemos escrito
3.- Posicionamos el cursor debajo de lo que hemos escrito
4.- Y Luego Click en Edición y Click en Pegar o Click en el botón Pegar de la Barra Estándar
Para Borrar Textos
1.- Iluminamos lo que deseamos Borrar
2.- Luego Click en Edición y Click en Borrar o Presione la tecla Suprimir
Para Deshacer y Rehacer
![]() Estas herramientas se utiliza cuando por error hemos borrado o desconfigurado nuestro trabajo
Estas herramientas se utiliza cuando por error hemos borrado o desconfigurado nuestro trabajo
Click en las flechas azul en corvada que se encuentra en la barra Estándar
Para Buscar y Reemplazar
1.- Click en Edición
2.- Click en Reemplazar
3.- En donde dice Buscar se escribe la palabra que se desea buscar y reemplazar
4.- Debajo donde dice reemplazar se pone el texto que se reemplazara
5.- Una vez encontrado Buscar siguiente hasta que termine la búsqueda.
Modos de Visualización.- Para poder ver los diferentes modos en Word Click en Ver en la barra de menú y seleccionas los diferentes modos de ver nuestra hoja Normal, diseño Web, diseño de Impresión, Esquema.
![]() Ortografía Y Gramática
Ortografía Y Gramática
1.- Click en Herramientas
2.- Click en Ortografía y Gramática
3.- Si encuentra algún error pondrá sugerencias y podrás seleccionar Cambiar si encuentras que la palabra que escribiste estaba mal y la que vez en sugerencia esta bien escrita de lo contrario Click en Omitir
4.- Si desee que la palabra que ha encontrado te indica que posiblemente este errada pero tu vez que esta bien has Click en agregar para que se grabe en el diccionario y la maquina no lo pondrá como posible error de escritura.

Auto corrección
1.- Click en Herramientas
2.- Click en Autocorrecion
Convertir Mayúsculas a Minúsculas y Viceversa
1.- Debes escribir un texto en minúsculas
2.- Iluminar el texto escrito
3.- Click en Formato
4.- Click en Cambiar Mayúsculas y minúsculas
5.- Seleccionar Mayúsculas
6.- Click en Aceptar
7.- Igual sucede con las Mayúsculas Transfórmalas a minúsculas
Formato de Caracteres .- Para la mejor presentación de nuestros textos utilizamos formatos para darle un efecto especial y nuestros textos tengan una mejor presentación.
Fuentes
1.- Click Formato
2.- Click en fuentes
3.- Nos mostrara Fuente, estilo de Fuente , tamaño de Fuente, color de Fuente, Estilo Subrayado
Efectos de tachado, doble tachado, superíndice Subíndice, Sombra , Contorno, Relieve,
Para ver el gráfico seleccione la opción "Descargar" del menú superior
Grabado, vérsales mayúsculas Oculto.

Utilizar todas las formas de Crear textos con efectos de fuente de estas las mas utilizadas son las de sombra relieve ya presentan un buen acabado
Efecto de Relieve Efecto de Sombra Efecto de Contorno Efecto de Grabado
Para dar espacio entre caracteres
1.- Click en formato
2.- Click en Fuentes
3.- Click en Espacio entre caracteres
Aquí podrás ver si el espacio es comprimido – expandido o la posición es Elevado o disminuido
Para ver el gráfico seleccione la opción "Descargar" del menú superior
Para la animación de Textos
1.- Click en formato
2.- Click en Fuentes
3.- Click en Texto Animación
Seleccionas Texto Chispeante Click en Aceptar luego escribes y observa los resultados
Para ver el gráfico seleccione la opción "Descargar" del menú superior
Formato de Párrafo

Alineación de Párrafo
1.- Iluminar el texto Click en formato
2.- Click en Párrafo
3.- Click en Alineación seleccionar una Izquierda, Centrada ,Derecha ,Justificar
4.- Click en Aceptar.
Espacio entre Párrafo
1.- Iluminar el texto Click en formato
2.- Click en Párrafo
3.- Click en Espaciado seleccionar una Anterior , Posterior
4.- Click en Aceptar
Interlineado
1.- Iluminar el texto Click en formato
2.- Click en Párrafo
3.- Click en Interlineado seleccionar una Sencillo, 1,5 lineas,Doble,minimo,Exacto, Múltiple
4.- Click en Aceptar
Sangrías Tabuladores
1.- Iluminar el texto Click en formato
2.- Click en Párrafo
3.- Click en Sangría seleccionar una Izquierda, Derecha
4.- Click en Aceptar
Para ver el gráfico seleccione la opción "Descargar" del menú superior
4.- Manejo de la Página y Secciones
Lo primero que debes hacer antes de iniciar la creación de un documento es configurar su pagina:
1.- Click en Archivo
2.- Click en Configurar Pagina
3.- Seleccionar los Márgenes que tendrá su Hoja por defecto nos mostrara lo siguiente:
Para ver el gráfico seleccione la opción "Descargar" del menú superior
4.- Seleccionar Tamaño de Papel ( Recuerde papel A4 y Orientación Vertical)

5.- Luego Click en aceptar y ya esta lista su hoja para trabajar en ella.
Auto formato
1.- Click en Formato
2.- Click en Auto formato
3.- Seleccionar
4.- Click en Aceptar
Galería de Estilo
1.- Click en Formato
2.- Click en Estilo
3.- Elegir estilo
4.- Click en Aceptar
Vista Preliminar
Se utiliza para ver como el documento va ha salir impreso
1.- Click en Archivo
2.- Click en Vista Preliminar
![]() También puede usar el botón de lupa que se encuentra en la barra estándar
También puede usar el botón de lupa que se encuentra en la barra estándar
Se puede ver en una pagina o en varias como va ha salir l impresión
Imprimir
1.- Una vez Visto el documento por vista previa deberá usar los procedimientos básicos para imprimir
2.- Prender la impresora y poner el papel adecuado
![]() 3.- Click en Archivo
3.- Click en Archivo
4.- Click en imprimir
5.- Seleccione el numero de copias a reproducir
6.- Seleccione el modelo de impresora a usar
7.- Click en Aceptar
Para ver el gráfico seleccione la opción "Descargar" del menú superior
Dependiendo de la impresora podrás configurar en propiedades el estilo borrador para ahorrar tinta o para imprimir en alta calidad.
5.- Distribución del Texto en el documento
 Columnas
Columnas
Para Crear Columnas y líneas entre columnas
1.- Click en Formato
2.- Click en Columnas
3.- Click en Tres
4.- Activamos Línea entre columnas
5.- Donde dice aplicar a:
Hay dos Opciones en todo el documento y De aquí en adelante
seleccionamos en todo el documento y luego aceptar
Nótese en la parte superior de la regla las separación de la hoja.
Una vez ingresado información para poder pasar de una columna a otra tendrá que hacer el siguiente procedimiento:
1.- Posicionarse debajo del texto de la primera columna luego
2.- Click en Insertar
3.- Seleccionar Salto luego Click en Salto de columna
4..- Luego Click en aceptar el cursor aparecerá en la siguiente columna listo para que puedas escribir
Cuando no haya columnas que saltar tendrás que utilizar:
1.-Click en Insertar
2.- Seleccionar Salto Luego Click en Continuo
3.- Luego Click en Aceptar con esto te permitirá crear una columna u otras siempre indicándole aplicar en de aquí en adelante.
Para ver el gráfico seleccione la opción "Descargar" del menú superior
Si desea que una de las columnas se mas ancha que la otra seleccionar Izquierda o Derecha o también pondrán utilizar Ancho y Espacio para cambiar los tamaños ,recuerde que debe desactivar Columnas de igual ancho para poder cambiar de ancho y espacio a las columnas.
Creando Letra Capital
1.- Digitar una letra en mayúsculas de preferencia
2.- Iluminar dicha letra
3.- Click en formato
4.- Click en letra capital
5.- Seleccionamos En texto
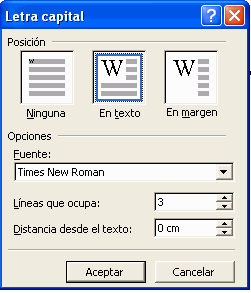
6.- Click en aceptar
7.- Para poder digitar recuerde hacer Click fuera del cuadro en la parte superior derecha

Para Numeración
1.- Click en formato
![]() 2.- Click en Numeración y viñetas
2.- Click en Numeración y viñetas
3.- Click en números seleccione la numeración adecuada y aceptar
4.- Escriba uno y presione Enter
5.- Escriba dos y presione enter note que automáticamente aparecerá el numero consecutivo
par que desaparezca simplemente presione enter dos veces y este desaparecerá.Ejm.
- Uno
- Dos
- Tres
![]() Para Viñetas personalizada
Para Viñetas personalizada
1.- Click en formato
2.- Click en Numeración y viñetas
3.- Click en Viñetas seleccione la viñeta adecuada luego personalizar
4.- Seleccione fuente para dar color y tamaño a la viñeta luego aceptar
5.- Luego seleccione viñeta elija el tipo de fuente Wingdigds seleccione la viñeta de su agrado luego
6.- Click en aceptar
7.- Click aceptar. Ejm.
- Uno
- Dos
- Tres
Ahora crearemos un documento utilizando las herramientas mas usadas en el Word
Crearemos un encabezado y pie de Página
1.- Click en Ver
2.- Encabezado y Pie de Página
3.- En el encabezado pondremos Colegio José de San Martín Insertamos Fecha y Hora

4.- Ahora seleccionamos el botón de intercambiar encabezado y pie de pagina para ir a pie de pagina es hay donde seleccionaremos numeración.
5.- luego regresemos a la pantalla de Edición Click en Cerrar.
Aparentemente no a sucedió nada pero si usamos las bandas deslizantes podremos notar la inserción del encabezado y el pie de pagina.
Dibujar Tablas
Para dibujar tablas puedes utilizar el botón donde aparece un lápiz en la barra Estándar aparecerá un lápiz con el cual tu podrás hacer un cuadro y luego rayar dentro de el Ejm.
Para ver la tabla seleccione la opción "Descargar" del menú superior
Crear Tablas
Podemos también utilizar el crear tablas de una forma rápida y practica al lado del botón del lápiz tenemos un cuadrado cuadriculado Click e iluminas cuantas filas y cuantas columnas quieres que tenga tu tabla Ejm.
|
|
|
|
|
|
|
|
|
|
|
|
|
|
|
Modificación de las tablas
Se puede insertar y eliminar Filas y columnas en las tablas creadas
1.- seleccionar la celda o fila o columna a insertar o eliminar
2.- Click en tabla
3.- Click en Insertar o eliminar
4.- Elija la opción deseada
y se aplicara a la tabla
También se puede combinar y dividir Celdas
1.- Seleccionar las celdas a combinar o dividir
2.- Click en Tablas
3.- Click en Combinar o dividir
Apariencia de la Tabla
La tabla se le puede dar arreglos utilizando color de letra y color de fondo
Auto formato de Tablas
Una forma rápida y fácil para darle arreglos a tu tabla es utilizando le auto formato de tabla
1.- Seleccione la tabla
2.- Click en Tablas
3.- Click en Auto formato de Tablas
4.- Elija el formato de su agrado
5.- Click en Aceptar
Para ver el gráfico seleccione la opción "Descargar" del menú superior
Como Hacer Títulos de Temas
1.- Generalmente los títulos son de un tamaño de letra 14 a 16 están en modo centrado y utilizan el modo negrilla utilizaremos para ello la barra de formato Haciendo Click en los valores correspondientes note que botones que están hundidos son los que están activos.
![]()
Titulo de Tema
2.- Una vez escrito Titulo del Tema deberá presionar la tecla Enter para bajar una línea y luego desactivar todos lo modos.- El tamaño de letra normal es de 10 desactivamos Negrilla y alineamos el texto a la izquierda y estamos listo para redactar.
![]()
8.-Manejo de Múltiples documentos
Usar Varios Documentos a la vez
Seleccionamos Abrir en la Barra estándar y abrimos tres documentos para poder interactuar con ellos podemos hacer Click en la barra de tareas o también Click en Ventana y seleccionar el documento que desee trabajar.
Organizar Ventanas
Podemos organizarlas Click en Ventana Organizar Todo o crear una nueva .
Edición de texto entre Ventanas
Una Vez abiertas las Ventanas nosotros podremos copiar textos de una ventana a otra utilizando las herramientas de copiar y pegar
Protección de Archivos(Contraseña)

Para Proteger sus archivos con contraseña debe recordar que si se le olvida la contraseña no podrá abrir su archivo al menos claro que tenga un software que le permite descubrirla PassWord.
1.- Abrir el archivo a proteger
2.- Click en Archivo y Click en Guardar como
3.- Click en Herramientas
4.- Click en Opciones de seguridad
5.- Contraseña de Apertura Contraseña de escritura
6.- Click en Aceptar
7.- Cierre el documento y cuando lo abra de nuevo le pedirá que ingrese la contraseña
8.- Escribir Contraseña y Contraseña de escritura
9.- Ahora podrá realizar los cambios que se requiera
Para Bordes y Sombreados (Carátulas)
1.- Click en formato
2.- Click en Bordes y sombreado
3.- Click en Bordes de Pagina
4.- Click en arte seleccione el modelo que mas le agrade
5.- Click Aceptar si en caso no pueda apreciar los bordes se recomienda utilizar el zoom en 50%
Para ver el gráfico seleccione la opción "Descargar" del menú superior
Para insertar imágenes prediseñadas
1.- Click en Insertar
2.- Seleccionar Imágenes
3.- Imágenes Prediseñadas
4.- Seleccione Galería Multimedia
5.- Seleccione la colecciones de Office
6.- Seleccione categoría
5.- Elija la imagen deseada
6.- Click y Arrastre a la ventana de Edición
También podrá insertar Sonidos e imágenes de secuencia que se encuentra al lado de las imágenes pero deben estar instalados.

Barra De Herramientas(Dibujo)
La barra de dibujo tiene diferentes aplicaciones de las usadas utilizaremos
Cuadro de Texto
Nos permite crear un cuadro donde podemos poner un texto cualquiera Ejm

Auto formas
Con esta herramienta podemos hacer formas graciosas de presentaciones o diseños Ejm.
WordArt
Es un tipo de letra muy especial ya que con ella se puede hacer muchas cosas
![]()
Para insertar letras Wordart
1.- Click en la barra de dibujo
en la A inclinada de color azul
2.- Elija el estilo de letra
3.- Ingrese el texto
4.- Click en Aceptar
Recuerde que con las Herramientas
De Wordart Podrá Ud. darle el diseño deseado como por ejemplo
El Utilizar ABC puede Ud.
Cambiar en forma curva o cuadrada el texto.
Así También cambiarle el color o modelo de Letra.
Para ver el gráfico seleccione la opción "Descargar" del menú superior
Insertar Objetos en Word
Para insertar objetos en Word Debe estar instalado los programas a insertar
tenemos el Ms Organitation Chart o para Insertar Microsoft Editor de Ecuaciones 3.0 o También para insertar calendarios o Mapas Recuerden deben estar instalados de lo contrario no se mostraran en pantalla
Para nuestro estudio haremos una de ellos
![]() Para insertar Diagramas (Organigramas)
Para insertar Diagramas (Organigramas)
1.- Click en Insertar Diagrama
u Organigrama
2.- Seleccionar MS Organization Chart
3.- Click en Aceptar
4.- Una vez Creado el Organigrama
5.- Click en Archivo
6.- Click en Salir y regresar al documento

Nota.- Los mas usados son el Subordinado y el Ayudante.- Recuerde que Para trabajar mejor
1.-Click en Ver
2.-Click en 50%
Utilice las Herramientas de texto, Cuadros
Líneas para mejorar la presentación de su Organigrama

10.- Combinar Correspondencia.-
Crear las Cartas modelo
Para crear las cartas modelo lo que se tiene que hacer es escribir un texto como por ejemplo de invitación:
Sr.(a)
Se le invita a la ceremonia por motivo de la fiesta de promoción de su Hijo(a) que
Se llevara a cabo el día 22 de Diciembre a Horas 9:00 PM en el Hotel Mossone apreciando su
Gentileza y esperando su compañía ya que realzara esta ceremonia.
Queda de Ud.
La Promoción

El Documento Principal
Una vez creado el documento principal procederemos ala creación
1.- Posición del cursor al lado donde dice Sr.(a)
2.- Click en Herramientas 3.- Click en Cartas y Correspondencia
4.- Click en Asistente para combinar correspondencia.
5.- Clic en Cartas
6.- Clic en Siguiente
Se mostrara este cuadro

Click en Utilizar el documento
Actual
Click en Siguiente

Click en donde dice Escribir una lista Nueva
Click en Crear
Click en siguiente
Nos mostrará la siguiente ventana


Crear origen de datos
Click en personalizar
En donde dice Nombres de Campos
solo dejaremos Apellido y Nombre los demás campos los eliminaremos con el botón Eliminar
Si queremos ingresar un campo nuevo Click el botón Agregar se escribe el nombre del campo nuevo Clic en aceptar
Click en Aceptar
Luego Saldrá la ventana Nueva lista de Direcciones.
Aquí saldrá la ficha de datos donde Ud.
deberá llenar unos 5 registros , 5 nombres y apellidos de amigos o familiares
Recuerda cada vez que quieres ingresar un nuevo registro seleccionar Nueva Entrada una vez ingresado los 5 registros Click en Cerrar y Ingresamos un nombre para nuestra lista de direcciones, luego guardar

Continuación Combinar Correspondencia
Aparecerá la ventana de Edición del Word Con una Nueva Barra De Herramientas de Correspondencia
1.- Click en Insertar Campo de Combinación
2.- Seleccione el Campo Apellido Saldrá en la hoja de Edición así < < Apellidos> >
3.- Dejamos un espacio en blanco
4.- Click en Insertar Campo de Combinación
5.- Seleccione el Campo Nombres Saldrá en la hoja de Edición así < < Nombres> >
6.- Para poder ver los datos Click en ABC de la barra de Correspondencia
7.- Y par ver los demás registros Click en las Flechas rojas
8.- Es así como podemos imprimir uno a uno los registros sin estar escribiendo los nombres cada vez que tengamos que dar alguna invitación.


Como Insertar un Símbolo
1.- Click en Insertar
2.- Click en Símbolo
3.- Debe elegir el tipo de fuente para poder ver los diferentes símbolos
4.- Elija el Símbolo de su agrado
5.- Click en Insertar ,
6.- Click en Cerrar
7.- Se mostrara el símbolo elegido
Para Insertar Comentarios
1.- Click en Insertar
2.- Click en Comentario
3.- Ingrese el comentario deseado
4.- Cerrar lo podrás notar por el color amarillo

Para Insertar Ecuaciones
1.- Click en Insertar
2.- Click en Objeto
3.- Click en Microsoft Editor de Ecuaciones 3.0
4.- Utilizar La Barra de Ecuaciones para construir .

![]()
Para Insertar Gráficos de Excel
1.- Click en Insertar
2.- Click en Objeto
3.- Gráficos de Microsoft Excel
4.- Elegir el mapa de su agrado
5.- Aceptar

Para Crear Macros Simples es Aquí donde se construyen los Macro Virus en Visual Basic
1.-Click en Herramientas
2.-Click en Macros
3.-Click en grabar nueva Macro
4.-En donde dice nombre de la macro ponemos un nombre luego Click en Aceptar
5.- la Maquina en este momento grabara todo lo que hagas escribe tu nombre
6.- Cuando hayas acabado de escribir Click en el Botón de detener
7.- para ejecutar la macro debes Activarla
8.- Click en Herramientas
9.- Click en Macros
10.- Selecciona el nombre de tu Macros
11.- Click en ejecutar
12 .- Observa lo que ha sucedido
Si tienes conocimientos de Visual Basic podrías modificar tu macros

1.- Selecciona Herramientas
2.- Click en Macros
3.- Selecciona la macro que creaste
4.- Click en Modificar, acá apreciaras como es un lenguaje de programación.
Para Imprimir dos copias del mismo documento
Para imprimir dos copias del mismo documento primero
1.- Verificar si el documento esta listo para la impresión (Vista Previa)
2.- Click en archivo
3.- Imprimir
4.- Seleccionar la impresora local
5.- Seleccionar el numero de copias
6.- Aceptar
Para ver el gráfico seleccione la opción "Descargar" del menú superior
Para imprimir Páginas intercaladas
1.- Selecciona donde dice paginas Click y ponemos los números de las paginas que deseamos imprimir seguido de comas ejm. 2,5,7, Se imprimirá las paginas 2 , 5 y 7.
Puedes utilizar la combinación de teclas para una rápida ejecución
1.- Click en Herramientas
2.- Click en Personalizar
3.- Click en Opciones
4.- Click en Teclado
5.- En Categorías Elegir Símbolos
Para ver el gráfico seleccione la opción "Descargar" del menú superior
Comunes
6.- En Símbolos Comunes Busca la á con Acento
7.- En donde dice Nueva tecla de Método Abreviado: selecciona en la zona blanca y luego presiona ctrl. y la letra A luego Click en Asignar
esto se repite para las demás letras la
é= Ctrl+E ,í=Ctrl+i,ó=Ctrl+O,
ú=Ctrl+U, si desean pueden cambiarlo por otra tecla que no se ctrl. Luego Click en Cerrar.
Si no puedes con estas opción solo presiona la tecla seguido de la vocal automáticamente saldrá con tilde.
Plantillas
Podrás usar Archivo Nuevo Plantillas generales esta herramienta te permitirá crear rápidamente (Trípticos)=Folletos ,tesis, así como cartas ,memos o informes.

.
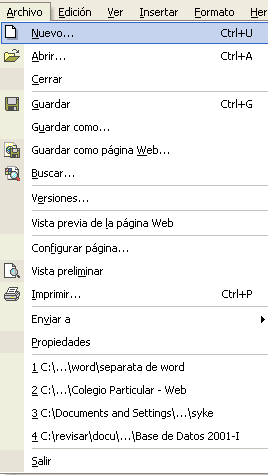
Sirve para crear un documento nuevo
Sirve para Abrir un documento existente
Sirve para Cerrar un documento abierto
Sirve para guardar en mis documentos
Sirve para guardar en directorio o unidad
Sirve para guardar en formato Html
Sirve para buscar información
Sirve guardar la versión usada
Sirve para ver como pagina Web
Sirve para configurar la pagina
Sirve para ver como saldrá el texto en papel
Sirve para imprimir en el papel
Sirve para enviar a correo o impresión
Sirve para ver propiedades del documento
Sirve para acceder de forma rápida
A los documentos que se han abierto últimamente.
 Sirve para la salir del programa Word.
Sirve para la salir del programa Word.
Sirve para Salir de Microsoft Word

Sirve para Deshacer la ultima operación realizada
Sirve para Rehacer la ultima operación realizada
Sirve para Mover textos y gráficos
Sirve para Copiar textos y gráficos
Zona donde se almacena información
Sirve para pegar textos y gráficos
Sirve para pegar formatos especiales
![]() Sirve para poner en forma de
Sirve para poner en forma de
Sirve para Borrar formatos y contenidos
para seleccionar todo texto y grafico
Sirve para Buscar información
Sirve para buscar y reemplazar información
Sirve para ir ha a cualquier parte del documento
Muestra los vínculos activos
Sirve para ver objetos

Sirve para ver el documento en normal
Sirve para ver el documneto en diseño Web
Sirve para ver el documento en diseño de impresión
Sirve para ver el documento en esquema
Sirve para activar/desactivar el panel de tareas
Sirve para activar/desactivar las barras de herramientas
Sirve para activar/desactivar la regla
Sirve para activar/desactivar el mapa del documento
Sirve para ver modo encabezado y pie de pagina
Sirve para poner notas al pie de pagina
Sirve para poner marcas o a un texto o párrafo
Sirve para ver en modo pantalla completa
 Sirve para ampliar o reducir visión
Sirve para ampliar o reducir visión

Sirve para saltar columnas
Sirve para insertar números de Pag.
Sirve para insertar fecha y hora
Sirve para insertar saludos
Sirve para Insertar campos formulas
Sirve para insertar diversos símbolos
Sirve para insertar comentarios
Sirve para dar referencias
Sirve para insertar componentes Web
Sirve para insertar diferentes imágenes
Sirve para insertar diferentes diagramas

Sirve para insertar un cuadro de texto
Sirve para insertar un archivo cualquiera
Sirve para insertar objetos (aplicaciones)
Sirve para marcar
Sirve para activar los hipervínculos



Sirve para corregir errores Ortográficos
Sirve para elegir el idioma a usar
Sirve para corregir caracteres
Sirve para contar palabras
Sirve para sacar un autoresumen
Sirve para activar control de cambios
Sirve par comparar documentos
Sirve para proteger documento
Sirve para recibir ayuda por Internet
Sirve para combinar correspondencia
Sirve para herramientas Internet
Sirve para crear macros
Sirve para ver plantillas y documentos
irve para configurar auto corrección
Sirve para personalizar la hoja
Sirve para configurar el Word

Sirve para definir el idioma a usar
Traduce palabras
Busca palabras que tienen igual significado
Activa los Guiones

Sirve para crear macros
Sirve para Grabar macros
Sirve para activar seguridad en macros
Sirve para ver la ventana de edición de visual
Sirve para ver editor de secuencias

Sirve para activar el asistente
Muestra la barra de combinar
Para imprimir sobres y etiquetas
Sirve para crear cartas

Activa modo en Internet
Sirve para programar reunión
Sirve para discusiones en Web

Sirve para dibujar una tabla
Sirve para insertar elementos de tabla
Sirve para eliminar elementos de tabla
Sirve para seleccionar elementos de tabla
Sirve para unir celdas
Sirve para dividir celdas
Sirve para dividir tabla
Sirve para darle un formato a la tabla
Sirve para alinear
Sirve para repetición de títulos
Sirve para convertir
Sirve para ordenar la tabla ascendente o descendente
Sirve para formula
Sirve para ocultar líneas
Sirve para configurar la tabla

Para ver el gráfico seleccione la opción "Descargar" del menú superior

![]()
Para ver el gráfico seleccione la opción "Descargar" del menú superior
Sirve para ver una nueva tarea
Sirve para organizar
Sirve para dividir la hoja en dos
Sirve para ver archivo activo
Para ver el gráfico seleccione la opción "Descargar" del menú superior
Sirve para activar ayuda
Muestra el ayudante de Office
Te permite ver información
Sirve para ver información en Internet
Sirve para activar código del producto
Sirve para ayuda
Sirve para reparar Word
Sirve par ver información del Microsoft